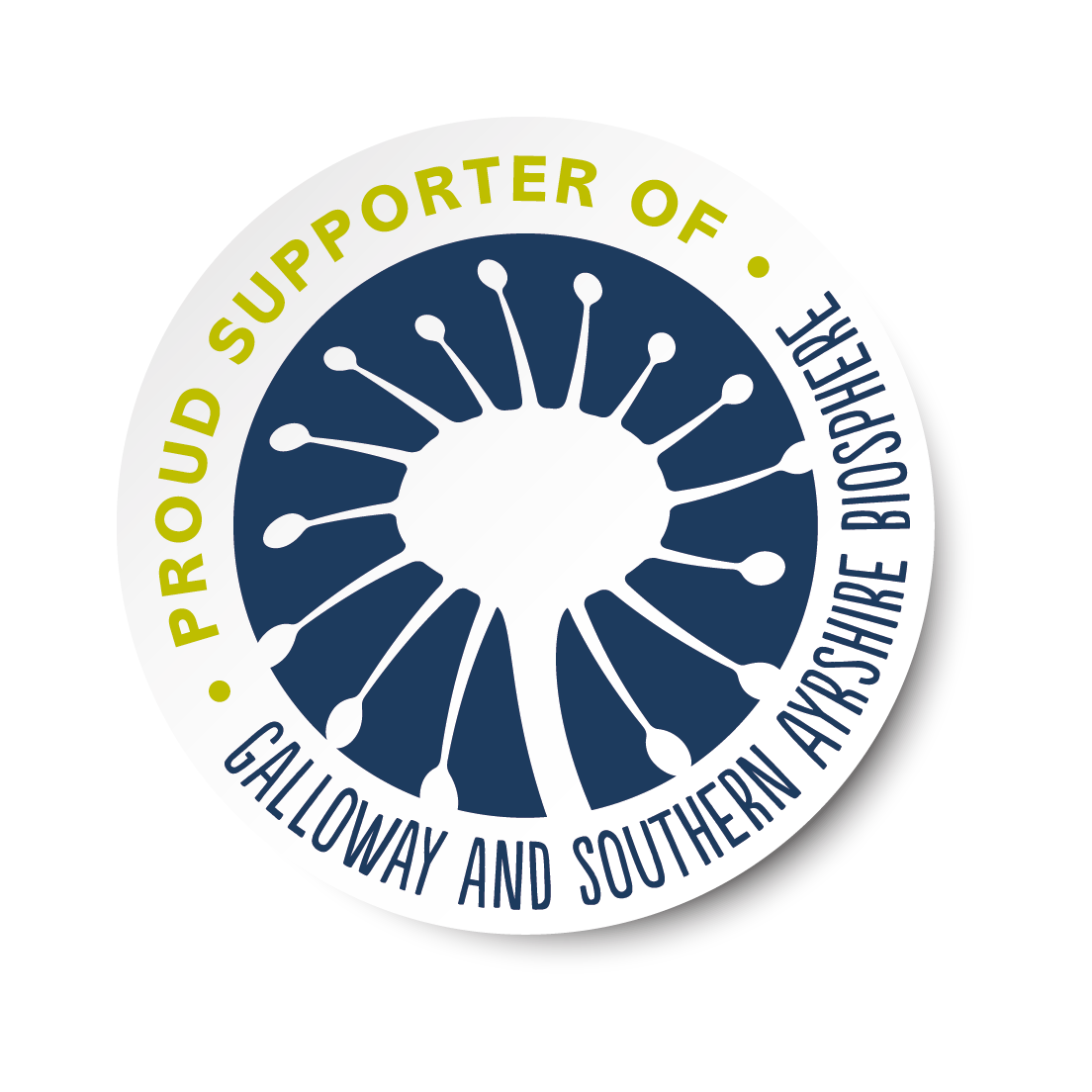Did you know that all of my walks have a link built into the blog which takes you straight to a mapped out route on ViewRanger? Even more importantly are you aware that you can download that map to your mobile phone for FREE and ‘follow’ it when you are ready to start the walk?! You can literally follow in my footsteps!
I use this feature ALL the time and cannot recommend it highly enough. It’s is basically what gives me confidence to go out there and explore the great outdoors without ever needing to worry that I might not be able to find my way back. I always know in advance how many miles I’ll be walking and therefore how long the walk is likely to take. And because I follow the map ‘live’ whilst out and about, I can easily see if I have taken a wrong turn and correct my course.
It works using GPS so as long as your Location Services are switched on, you can rely on the map to work even with no mobile network or 3G. In fact, I regularly use ViewRanger with my mobile phone switched to Airplane mode to preserve battery if on a longer walk.
Ok, sounds good, but how does it work?

DOWNLOADING A ROUTE
- First you need to get yourself the ViewRanger App for your mobile phone & create your account.
- Go to the desired walk on gillianswalks.com on your mobile phone
- Above the route description look for the ViewRanger logo and wording such as “Follow this map on your mobile phone by downloading it HERE” – click on the word HERE.
- The map will open in your ViewRanger app. Click the ‘Download Route’ button.
- Select ‘Route Only’ if given a choice of maps. The route will now be downloaded and saved to your device!
FOLLOWING A DOWNLOADED ROUTE
- Ensure your device’s location services are switched on.
- Open the ViewRanger app on your mobile phone
- Click on the Profile tab (on the green bar at the very top of the screen, the icon is a person’s head & shoulders)
- Go to the ‘ROUTES’ tab
- Select the walk you want to do. The map should appear as well as some information about the route
- Press ‘Start Route’ [Note: you need to be close to or at the start point of the walk before this will work!]
- The map will go to full screen. Press the compass icon at the bottom of the map. This will connect to GPS and centre the map on your location.
- A timer will automatically start and keep track of your Trip Time – you can see this at the bottom right of the map)
- There is a green arrow at at the top left of the screen: this indicates which direction you should be walking in and if it turns red then you are going the wrong way.
- Zoom in and out of the map by pinching the screen
- The downloaded route will be shown as a blue line and as you walk you will see a green line start to appear over the top of it. If at any point the green line moves away from the blue, you have gone wrong.
- At the end of the walk press the red ‘Pause’ button (bottom right). A message will appear asking if you are sure – press on ‘Pause Track’. You will then see a ‘Finish’ button at the bottom.
- The next screen to appear will be a record of your pace, distance walked and so on. You have the option to save this if you wish. If you don’t want to save it just press ‘Delete’.
Et voilà! Now for the fun part: trying it out for yourself! Seeing it work in real time is definitely the best way to learn how to use it. The instructions above are fantastic (*blush*), but they will make so much more sense when you see them in action. So now it’s over to you: go get the App, download one of my walks, get yourself to the start position and follow it! Let me know how you get on